VTP
1. Introduction to VTP
What is VTP?
Picture this: your company’s network is growing, and new VLANs are needed across multiple switches. Without VTP, you’d have to manually configure each switch one by one—a time-consuming and error-prone process. But with VLAN Trunking Protocol (VTP), you only need to configure VLANs once, and the changes automatically propagate across all connected switches.
VTP simplifies VLAN management, ensuring consistency and reducing administrative overhead. Instead of spending hours manually updating VLAN configurations, you can focus on more critical tasks while VTP keeps your network in sync.

Why is VTP Important?
As a network administrator, maintaining a structured and scalable VLAN configuration is crucial. VTP helps by:
- Reducing Manual Work – Configure VLANs centrally and let VTP handle the rest.
- Ensuring Consistency – Prevent misconfigurations by automatically synchronizing VLAN IDs and names.
- Scaling Easily – As your network expands, adding or removing VLANs becomes effortless.
2. VTP Modes
To fully understand VTP, you need to know its three operating modes. Each mode plays a specific role in how VLANs are managed within a VTP domain.
Server Mode
In Server Mode, the switch acts as the central VLAN manager. It can create, modify, and delete VLANs, and any changes made are automatically distributed to all other switches in the VTP domain. This ensures that VLAN configurations remain consistent across the network.
Think of this mode as the “command center” of VTP—where all VLAN updates originate.

Client Mode
Switches in Client Mode act as followers. They receive VLAN updates from a VTP Server but cannot make any VLAN changes themselves. This mode ensures that all switches in the domain stay synchronized without the risk of accidental misconfigurations.
Imagine a team where only the manager can make decisions, and the team members simply follow along—that’s how Client Mode operates.

Transparent Mode
Switches in Transparent Mode operate independently from the VTP domain. They do not participate in VLAN synchronization but still forward VTP messages to other switches. This mode is useful when you need local VLAN configurations that don’t affect the rest of the network.

Think of it as a bystander switch—it doesn’t take VLAN updates from VTP but still passes them along.
3. VTP Versions
VTP has evolved over time to include more features and flexibility. Let’s break down the key differences between each version.
VTP Version 1 and Version 2
- Version 1: The original VTP version, supporting VLAN IDs 1–1005 and providing basic VLAN management.
- Version 2: Introduced minor stability and compatibility improvements, making it more reliable for diverse network environments.
VTP Version 3
Designed for larger, more complex networks, VTPv3 brings powerful enhancements, including:
- Support for VLAN IDs 1006–4094, making it suitable for enterprise-scale networks.
- Enhanced Security to prevent unauthorized VLAN changes.
- Private VLAN Support, allowing for more advanced VLAN segmentation.
| Feature | Version 1 | Version 2 | Version 3 |
|---|---|---|---|
| VLAN ID Range | 1–1005 | 1–1005 | 1–4094 |
| Stability Improvements | ❌ No | ✅ Yes | ✅ Yes |
| Enhanced Security | ❌ No | ❌ No | ✅ Yes |
| Private VLAN Support | ❌ No | ❌ No | ✅ Yes |
As networks grow, VTPv3 is the preferred choice for organizations needing better scalability, security, and VLAN flexibility.
4. Configuring VTP
Now that you understand how VTP works, let’s configure it across different switches in a network. By setting up VTP, you ensure VLAN consistency without having to manually update each switch.
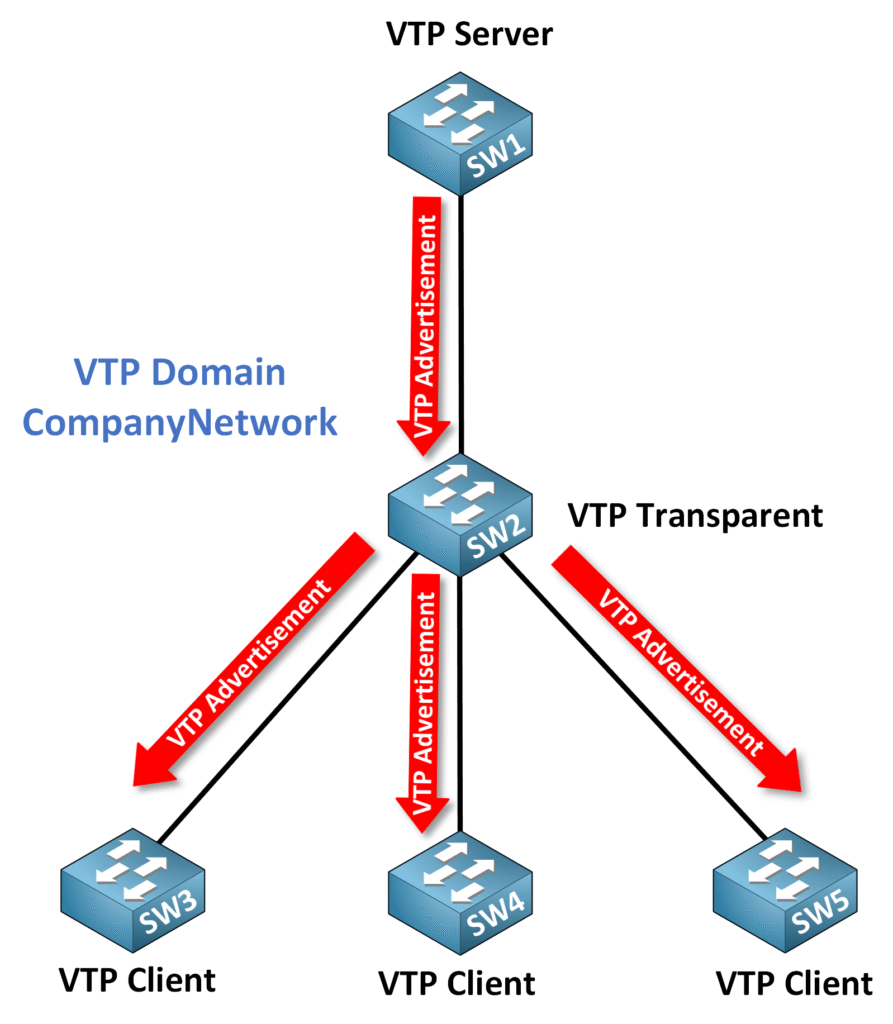
Setting Up SW1 (VTP Server)
The VTP Server is the central VLAN manager, responsible for creating, modifying, and distributing VLANs throughout the network.
Configuration on SW1 (VTP Server):
SW1> enable SW1# configure terminal SW1(config)# vtp domain CompanyNetwork SW1(config)# vtp mode server SW1(config)# vtp version 2
💡 Key Takeaway: In Server mode, SW1 manages VLANs and ensures that all connected Client switches receive the latest VLAN updates.
Configuring SW2 (VTP Transparent Mode)
Switches in Transparent mode do not sync VLAN updates from the VTP Server. However, they can forward VTP messages to other switches, ensuring that updates continue to propagate across the network.
Configuration on SW2 (VTP Transparent Mode):
SW2> enable SW2# configure terminal SW2(config)# vtp domain CompanyNetwork SW2(config)# vtp mode transparent SW2(config)# vtp version 2
💡 When using Transparent mode, VLANs configured on this switch will not be shared with others in the VTP domain, but it will still forward VTP messages.
Configuring SW3, SW4, and SW5 (VTP Clients)
Switches in Client mode receive VLAN information from the VTP Server but cannot create, modify, or delete VLANs.
Configuration for SW3, SW4, and SW5:
Switch> enable Switch# configure terminal Switch(config)# vtp domain CompanyNetwork Switch(config)# vtp mode client Switch(config)# vtp version 2
💡 Client mode ensures that VLAN configurations remain consistent across the network, but these switches cannot modify VLANs themselves.
5. VTP Revision Number
The VTP revision number ensures that switches in a VTP domain apply the latest VLAN configuration. Let’s break this down to understand its importance.
Why the Revision Number Matters
Think of the revision number as a version tracker for VLAN changes. Whenever the VTP Server makes a change, the revision number increases, signaling clients to update their configurations.
- Tracking Updates – Each VLAN change on the VTP Server increases the revision number by 1.
- Applying Updates – When VTP Clients receive an update with a higher revision number than their own, they apply the change to stay synchronized.
- Preventing Outdated Configurations – If the advertisement has a revision number equal to or lower than the current one, the client ignores it to prevent applying outdated information.
This process helps maintain VLAN consistency across the network.
Initial State (Before Synchronization)
At the start:
- The VTP Server (SW1) is configured with a revision number of 5, representing the latest VLAN configuration.
- The VTP Clients (SW2 and SW3) have a revision number of 4, meaning they are one step behind and need to synchronize with the server.

This mismatch indicates that SW2 and SW3 are not yet updated with the most recent VLAN changes made on SW1.
Synchronization Process in the VTP Environment
When the VTP Server (SW1) sends out an advertisement with a revision number of 5, the following happens:
- Comparison of Revision Numbers
SW2 and SW3 compare the incoming revision number (5) from SW1 with their current revision number (4). - Update Trigger
Since the incoming revision number is higher, SW2 and SW3 recognize it as the most recent configuration. - Configuration Update
SW2 and SW3 apply the VLAN updates from SW1, bringing their configurations in line with the server.
State After Synchronization
After the synchronization process:
- SW2 and SW3 now display a revision number of 5, indicating they are fully updated with the VTP Server’s VLAN configuration.
- All switches in the domain are now consistent with the latest VLAN settings.

This ensures uniform VLAN management across the network, reducing errors and simplifying administration.
Best Practice: Resetting the Revision Number
When reintroducing a switch into an existing VTP domain, it’s critical to reset its revision number to 0 to prevent potential configuration conflicts. This avoids situations where a switch with a high revision number inadvertently overrides the current VLAN configuration in the network.
6. Basic Troubleshooting of VTP
Verifying VTP Configuration
The show vtp status command provides detailed information on a switch’s VTP configuration, which helps verify consistency across the network.
Switch# show vtp status VTP Version : 2 Configuration Revision : 5 Maximum VLANs supported locally : 1005 Number of existing VLANs : 10 VTP Operating Mode : Client VTP Domain Name : CompanyNetwork VTP Pruning Mode : Disabled VTP Traps Generation : Disabled MD5 digest : 0x57 0x64 0x2E 0x89 0x6F 0x7D 0x8A 0xA0 Configuration last modified by 192.168.1.1 at 12-2-23 10:31:44 VTP Version running : 2
From this output, we can gather critical information, such as:
- VTP Version – Indicates which version of VTP the switch is running (Version 2 in this case).
- Configuration Revision – Shows the VLAN configuration version (5 here).
- VTP Operating Mode – Displays the switch’s VTP mode (Client mode).
- VTP Domain Name – Confirms the VTP domain name in use.
- VTP Pruning Mode – Shows whether VTP Pruning is enabled or disabled.
Common VTP Issues and CLI Solutions
After confirming the switch’s VTP settings with show vtp status, here’s how to handle typical VTP issues that might arise.
Mismatched Domain Names
- Issue – If switches in the same VTP domain have mismatched domain names, they won’t share VLAN information.
- Solution – Ensure all switches are configured with the same VTP domain name:
Switch(config)# vtp domain CompanyNetwork
Incorrect VTP Mode
- Issue – If a switch is in Transparent mode, it won’t apply VLAN updates from the VTP Server. Similarly, Client switches require at least one Server in the domain to propagate changes.
- Solution – Verify and correct the VTP mode:
Switch(config)# vtp mode client
Revision Number Conflicts
- Issue – If a switch with outdated VLAN configurations has a higher revision number than the VTP Server, it may overwrite the current network configuration.
- Solution – Reset the revision number to 0 before adding the switch to the network:
Switch# delete flash:vlan.dat Switch# reload
By following these steps, you can effectively configure, manage, and troubleshoot VTP, ensuring your VLANs stay consistent across the network.
7. Conclusion
You’ve made it! 🎉 Now you understand VTP and how it simplifies VLAN management by automating updates across your network. Instead of manually configuring VLANs on each switch, VTP keeps everything in sync—saving time and preventing errors.
What You Should Remember
✅ VTP Modes
- VTP Server Mode: The main controller—creates, modifies, and distributes VLANs.
- VTP Client Mode: Follows orders—receives VLAN updates but can’t make changes.
- VTP Transparent Mode: Independent—ignores updates but forwards VTP messages to other switches.
✅ VTP Versions
- VTPv1 & VTPv2: Support VLANs 1–1005 with basic synchronization.
- VTPv3: Adds support for VLANs 1006–4094, stronger security, and private VLANs.
✅ VTP Revision Number
- Acts as a version tracker—higher numbers mean newer VLAN updates.
- Be careful! If a switch has an outdated VLAN setup but a higher revision number, it could overwrite the network. Reset it before reconnecting!
✅ Troubleshooting VTP
- Use
show vtp statusto verify your settings. - Wrong VTP mode or domain? VLANs won’t sync.
- Mismatched revision numbers? Reset the switch before adding it to a network.
Final Tip 🚀
VTP is a powerful tool, but it requires careful configuration to avoid unexpected VLAN changes. Always double-check your settings, and when in doubt, reset the revision number before adding a switch to a VTP domain.
